Splatgoo map maker
A downloadable tool
Plugin | Game| Design Guide | Technical Guide
This is a map-making Roblox Studio plugin for the game Splatgoo. Use this tool to create custom maps for the game. You can even get your map featured in the game!
Install now!
For a guide about how to make your map/stage better and more likely to get accepted into the game, see this design guide.
Installing and updating the plugin
To install the plugin, go to the plugin's link above and click install. This should launch Roblox Studio and install the plugin for you.
To update the plugin, open Roblox Studio, and create a new place by clicking File>New or open an existing place. Then, go to the plugins tab at the top and click "Manage Plugins". If the window that this opens is too small, you can click and drag on its edges to make it bigger.
Within this window, you will see every plugin you have installed listed. Any plugins that need updating will have an "Update" button next to them. Click this button to update the plugin.
The plugin bar
To get started, first, open Roblox Studio after following the steps above to install the plugin, and then create a new place file by selecting File>New.
Next, navigate to the plugins tab at the top of your screen. If you successfully installed the plugin, you should see a category called "Splatgoo" with some buttons in it.
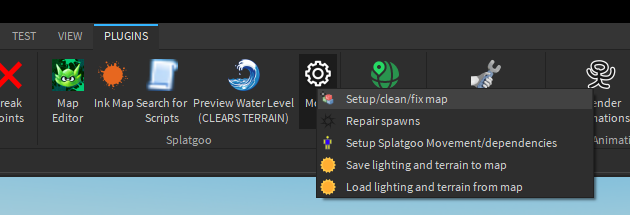
If you do not see these icons, restart Studio and try again.
Here's what these buttons do:
- Map Editor
Opens the map editor. Explained further down in the "Opening the main editor" section. If you're new to map editing, skip ahead. The other buttons here are mostly for experienced users. This button is the one you want.
- Ink Map
Once you've started making a map, you can go to the "TEST" tab in Roblox Studio and select the "Play" button to walk around your map. While doing this, come back here and select the "Ink Map" button to see what your map will look like with ink on it. MAKE SURE TO GO BACK TO THE TEST TAB AND CLICK STOP BEFORE EDITING YOUR MAP FURTHER!
- Search for scripts
This is not specific to Splatoon map-making. Select something in the Explorer window (view>explorer) and then click this button to have all containing scripts highlighted. Helpful if you ever insert a free model and want to check it for malicious scripts. Generally, you should remove all scripts from free models you don't know the creator of personally. Use View>Output to see more info when using this button.
- Setup/clean/fix map
This button automatically removes all scripts from your map. Some users have dangerous plugins installed that insert malicious code into their maps without them knowing it so I use this button on every map submission I receive to make sure there's nothing hidden in it.
This button also will fix any problems with the spawn points so if you accidentally delete or damaged one, this will fix it for you. It may move your spawn points if it can't figure out where they were before.
- Save lighting and terrain to map
This will store all of your lighting settings in `game.Lighting` in your map as well as the skybox, post-processing, and any other objects stored in `game.Lighting`.
This will also store your terrain settings in your map such as your water color, water transparency, water wave size, water wave speed, etc.
This information will be used when your map is played in-game to make it look the same in-game as it does for you in the editor.
- Preview Water Level
This will create water in your scene so you can see what will and won't be underwater. Note that this will clear the terrain so if you've made anything with the Home>Terrain Editor tools then these changes will be discarded by clicking this button.
To change the water level, select your map in the View>Explorer window and change the WaterLevel attribute. This value cannot be greater than -50. 0 for default.
- Setup Splatgoo Movement
This sets the jump height of players who join your game to an accurate value for testing. This also changes your game's gravity and gives players a tool that roughly emulates the squid form. Once you've clicked this button, go to the TEST tab in Studio and select "Play" or press F5 on your keyboard and walk around your map and see if you can jump anywhere you don't think you should. Use the Ink Map button above to test with the squid-form tool.
Opening the main editor
This plugin is a mostly self-contained map editor. You don't need to be super familiar with Roblox Studio to use it.
Select the "Map Editor" button to open the map editor (like it says on the tin.) This should bring up the map editor in your 3D view.

What you see around the 3D view may differ depending on how you have your windows and tabs arranged, but the editor should look the same.
There's a lot to take in here, but I will explain what everything does and the workflow of making a map.
The interface
As you can see in the screenshot above, there are a number of colored buttons in the bottom-right. These are your tools. Each of these tools does something different and has its own uses which are explained further down in the tools section.
In the top-right, you can see the tool settings. These configure the behavior of the currently selected tool. The settings displayed here change when you select a different tool. Each tool's settings are explained in the tools section below.
The middle-bottom is the tray. Some tools will have some items that can be selected here. With the Tile Place Mode tool for example (which is selected by default when the plugin is opened,) these are a list of all the tiles you can place. More on this further down in the tools section.
In the bottom-left, you'll have some preview settings. These are explained in the Preview Settings section.
The top-left has the exit button to close the map editor. This does not close Roblox Studio. This does the same thing as clicking the button you used to open the plugin in the first place on the plugins ribbon bar again.
If you intend on closing Roblox Studio, make sure you save your progress first with file>save to file or file>save to Roblox.
The middle-top has the parts count and a help button to re-open the welcome screen. If your part count starts to get above 30,000, you should start to be concerned.
If you ever want to learn more about what a button, tool, or setting does, just hover over the button for a second to see a tooltip with information.

In the 3D view
There should be a large blue wall and a red zone below.
If a player falls off your map and below the red zone, they will be splatted and respawn.
Anything you build on one side of the blue mirrored divider will be copied onto the other side. See the Preview settings section and the "Preview mirror" setting.
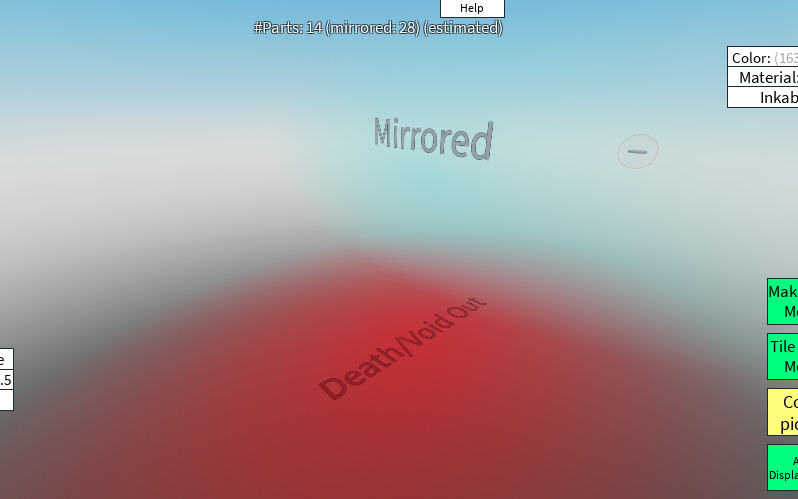
Spawnpoints
Once you place your first tile or part, the spawn points will be placed in the world. you can see one in the background of the above screenshot. Use the Move Mode tool to move them (see the tools section)
Tools
I will explain each in order of how often you will likely be using it.
Tile Place Mode
This is the tool you should be using the most when making a map. This creates individual tiles on the grids where you click. These tiles are what players will be inking as they play on the map.
Each tile placed is about half as tall as a player's character. A player will usually not be able to jump up a wall two tiles tall but places that players absolutely should not be able to get to should generally be three tiles tall.
There are multiple types of tiles you can place with. These tiles can be switched between in the tray at the bottom of your screen.

Faces are what you should be making the majority of your map out of. When tiles are placed to make a corner, they mesh cleanly together with no strange visual artifacts like you would get if you were to try and use planes or displacements for this purpose instead.
On the left is a corner made with 3 faces, on the right is the same corner made with 3 planes.

Generally, you shouldn't use the "whole" blocks for most things. The Make Part Mode tool is much better for large, uninkable surfaces, and using faces to build the same shape you would be making with the "whole" part allows the top, sides, and bottom of the part to be inked seperately.
The wedge tile is useful for making slopes for players to walk up. Press [R] on your keyboard to rotate.
The Tile Place Mode tool has some useful settings in the top-right that can be used to configure the tiles being placed with it.

The Color and Material settings are pretty self-explanatory. Click them to change the color or material of the tiles you're placing with. The Inkable setting decides if the tiles you place can be inked or not by players in-game. This value is very important since not using it properly can result in players getting out of bounds or into the enemy spawn. This setting is your primary tool for keeping players within the playspace.
The design guide linked above has details on where tiles with this setting disabled should be used within your map and what kinds of materials you should pair it with.
Delete Mode
We all make mistakes. Sometimes you misplace a tile where you didn't mean to place one. This tool allows you to remove tiles, parts, displacements, and pretty much anything you can place with the plugin. You can even use it to remove individual polygons within displacements.
By default, this tool will delete tiles that are aligned with the on-screen grids and that are under the mouse when clicked. Useful for deleting a large number of tiles placed by mistake or in the wrong place. If you need to delete larger parts or anything with displacements, you may want to look at this tool's settings.

Setting "Ignore planes" to true will hide the on-screen grids and allow you to delete anything you click on. You must set this setting to true if you want to delete entire displacements or polygons within displacements.
Setting Edit Displacements will allow you to delete individual polygons within a displacement. Useful for trimming off parts of a larger displacement that extend out of bounds. "Ignore planes" must be true for this setting to have any effect.
A displacement with deleted polygons

Color Picker
The color picker tool is used to grab the color, material, and inkability of a clicked part. Doing so will set the color and material settings for the Make Part Mode and Color Painter tools, and the color, material, and inkability settings for the Tile Place Mode and Add Displacement tools
This tool's settings are a display of the color, material, and inkability you grabbed by clicking a part with this tool active.
This tool is useful for grabbing a color and material you were working with earlier to begin placing parts/tiles with it again.
Color Painter
This tool is used to change the color and material of a clicked part or many parts at once by clicking and dragging over them. This tool cannot change if a tile is inkable! To change if a tile is inkable, delete it and replace it.
This tool can also be used to change the colors and materials of individual polygons within a displacement.
This tool's settings are the color and material you will be painting with, and the same "Ignore planes" setting the delete tool had. Set the "Ignore planes" setting to true to hide the grids and to color parts you click on regardless of their distance from you. Set this setting to false to show the grids and click and drag on the grids to paint many tiles and displacement polygons at once as long as they're on the grids.
Make Part Mode
This tool is used to make large, uninkable parts. This tool is less flexible than the tile placer but can help keep your maps part count low and can be easier to work with. This tool can only make uninkable parts! No part you make with this tool can be inked by players during gameplay. Please keep this in mind when using this tool.
This tool is also used to make grating and invisible barriers using the tool's settings.
To use this tool, just click and drag on the grids to place a large part within your map.

Material and Color do what they say on the tin. They decide the color and material of the parts you will be placing.
To make a part using this tool, you click and drag on the grid. Where your mouse moves decides the size of the part you create on two axes. The thickness setting decides its size on the third.
The "Type to place as" setting cycles between 3 values; Part, Grating, and InvisibleBarrier.
- Part places a solid part with the color, material, and thickness (depth) the tool's settings specify.
- Grating places some metal grating that players can walk on when in kid form, but can pass through when in squid form. Primary weapon projectiles will pass through grating while bombs/sub-weapons will not. Grates placed will ignore the material and thickness settings since all grates are metal and have a standard thickness of 1.
- Invisible barriers are parts that will appear transparent pink in the editor but will be completely invisible in-game. These parts will allow weapon projectiles and bombs to pass through them but not players in kid or squid form. Useful for keeping players in bounds and out of certain areas. Your map should be designed so players almost never notice these are present. Invisible barriers ignore the material and color settings as they aren't visible during normal gameplay.
For more information on when and where to use this tool, see the design guide listed at the top of this guide.
Move Mode
This tool is used to move individual parts, displacements, the spawns, or all of the above at once.

In this tool's settings, select "Clear Selection" to deselect everything currently selected.
Select "OK" when you are done selecting things and would like to start moving them.
"Mode" cycles between two options when clicked; "Individual", and "3D Selection box".
- With "mode" set to Individual, you must click on each item you would like to add to the selection one at a time.
- With "mode" set to "3D selection box", you are given a box in 3D space with some resize handles. You can use these handles to move and resize the box. Everything within the box will be added to the selection and anything outside of it will be removed. This is useful for selecting large sections of a map to be moved or offset to make space, adjust proportions, etc.
You can select some items in "3D selection box" mode and then switch back to "Individual" mode to add some more items to the selection without losing the previous selection.
After clicking "OK", you will be able to begin moving the parts/objects you selected by clicking and dragging on the move handles that appear. To change your selection, reselect the "Move Mode" tool.

Add Displacement
TODO
Edit Displacement
TODO
Preview settings

When making a map, it's helpful to have a reference to work with, especially if your map is based on one from the official Splatoon games.
If you have a 3D model and the intention of using it as a reference, you can set it as your reference model so you can turn its transparency on and off as you work:
I will assume you've already imported your map reference model into Roblox Studio and have grouped all of its parts into a model or folder.
Select your reference in Studio by clicking it in the explorer window.

Then, in the Preview Settings in the map editor, click "Reference Model". This will set your reference model to be the model you have selected. Don't click this setting while you have the map selected! It could do some weird stuff.
It can be a good idea to move your reference model into the reference object in your map's hierarchy.
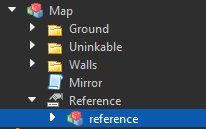
You can learn more about best practices with your preview model and how to scale it properly from the design guide linked at the top of this page.
Now that your reference model has been set, you can use the Reference Transparency preview setting. Simply click and drag on the button and move your mouse to the left or right to adjust the reference model's transparency.
The Preview Mirror option toggles the preview of the mirrored side of the map. This preview will be slightly transparent while the real map will be fully opaque.
Previewing your map covered in ink
Previewing your map with ink applied is very important. A single unexpectedly inkable wall can allow players into places they really should not be like the enemy spawn or out of bounds. To preview your map covered in ink, go to the "Test" tab in Roblox Studio, and click "Play" or just press F5 on your keyboard.

Then, go to the Plugins tab and click "Ink Map". This will cover your map in ink and you will be able to see what walls and floors players can cover in ink.

When you are done previewing your map with ink applied, go back to the Test tab again and click "Stop" or press Shift+F5.
Submitting a map
If you feel your map is ready to be added to the game, you can select `file>publish to Roblox` and disable Team Create!
Then, on the game's page on the website select the 3 dots in the top-right and select "configure place".

Finally, navigate to the permissions tab and enable "Allow Copying"

I've had some users publish their map as a model and send me the link to that. This can work, but I strongly recommend against it. Publishing as a place makes things a lot easier for me. If you use a model, I can't grab any lighting information and if you use any material variants in your map then those will be broken/lost.
Once your map is published and set up, contact me by messaging me over on the developer forum, Twitter, in the game's Discord server (in #stage-submit), on Roblox, or anywhere else and send me a link to your place.
I am somewhat picky about what will be added to the game so don't be too let down if your map doesn't get added to the game. I will let you know what made me reject your map. Sometimes a map can't be added with just some small tweaks if the core design isn't compelling enough. Either way there's still something to learn even from making a "bad" map.
I am very excited by what people have been making and can't wait to see what else gets made!
| Status | Released |
| Category | Tool |
| Author | Chris Johnson |
| Tags | 3D, roblox, roblox-studio |
| Average session | About an hour |
| Languages | English |
| Inputs | Keyboard, Mouse |
| Accessibility | Subtitles |
| Links | Roblox plugin, Discord server, Twitter/X, Roblox dev forum profile |
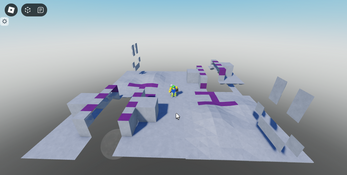
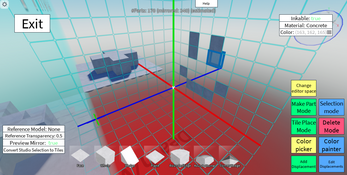
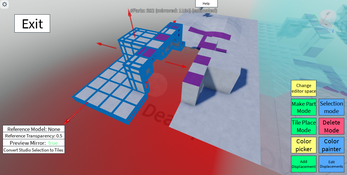
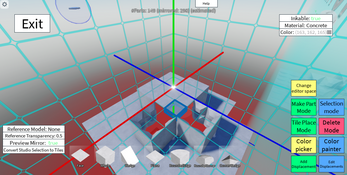
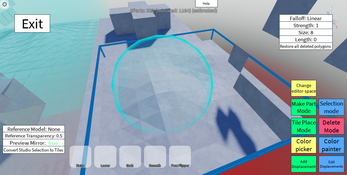
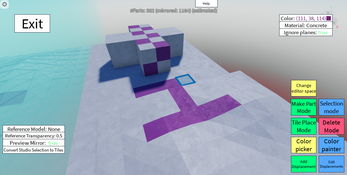
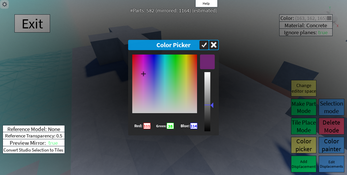
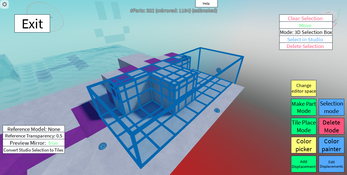
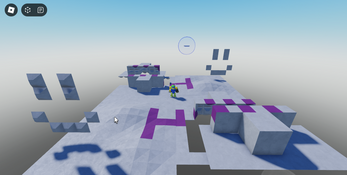
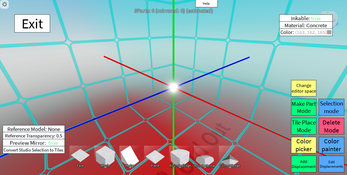
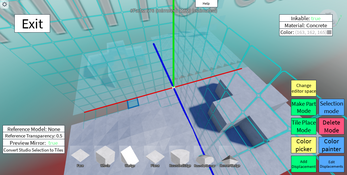
Leave a comment
Log in with itch.io to leave a comment.